導入の経緯
- 燻製を作りたくなりました から Raspberry Pi 4 を導入する流れの続き
- 本稿では、購入以降、Raspberry Piを起動して、とりあえずVNCで遠隔操作できるところまで記載
microSDカード 書き込み
参考リンク
- Raspberry Pi Imagerのインストール
- Raspberry Pi OS – Raspberry Pi からインストールする
- 2025/04時点では、v1.8.5だった
- Raspberry Pi Imagerについて
- Ver違いにより、設定できる項目が異なる模様
(参考リンクと設定方法が異なっていた)
- Ver違いにより、設定できる項目が異なる模様
- Raspberry Pi Imagerを起動する、以下設定する
- 次へを押すと、カスタマイズと書き込みを聞いてくるので、「設定を編集」を選び、以下設定して保存する
- カスタマイズを聞いた画面に戻るので、(SDカード書き込みを行うか問われているので)「はい」を押す
- 再度、SDカード書き込みの警告が出てくるので、「はい」を押す
- 書き込み完了したら、microSDカードを取り出す
Raspberry Pi OS 起動
- microSDカードをRaspberry Pi に差し込み、電源を指して起動する
- 無事起動したら、Raspberry PiのIPアドレスを特定する
raspberrypi.localのホスト名で、IPアドレスが取得できるはずだが、自分の環境ではうまくいかなかった- Web Service Discoveryの機能追加が必要?後述に追記した
- Raspberry Piを表示させて右上のWi-FiアイコンからIPアドレスを確認した
遠隔操作(VNC設定)
- コマンドプロンプトを立ち上げる
- sshコマンドで、ログインする
- ユーザ名が
user、IPアドレスが192.168.10.104の場合 ssh user@192.168.10.104
- ユーザ名が
yes/no[fingerprint]が出てきたらyesを入力する- パスワード を入力する
(入力しても何も表示されない:UNIX端末のパスワード入力の様?) ユーザ名@ホスト名?が表示されれば成功- 設定変更入力
- コンフィグツールメニューが出てきたら、以下の設定する
3(Interface Option)→I3(VNC)→yes1(System Option)→S5(Boot…)→B4(Desktop AutoLogin …)→yes8(Update)- 上記完了で、
<finish>する
- 再起動する
- 再起動聞かれなかったら、sshでログイン中、リブートコマンドで再起動する
sudo reboot
VNC クライアントインストール、接続
- 何らかのVNCクライアントをインストールする
- なお、接続を試してみたのは、Real VNC Viewer(Download VNC Viewer by RealVNC®)
- 初回起動直後の画面では、「サインインせずに使用する」で使用した
- IPアドレスを入力し、接続する
- 警告が出るが、続ける
- IDとPASSを入力する
- 接続できればOK
(以降はディスプレイケーブル不要になる)
その他設定
設定一般
- 左上 raspberrypi アイコン - Preferences(設定) - Raspberry Pi Configuration(Raspberry Piの設定)
初期アップデート
- 左上LXTerminalを開く
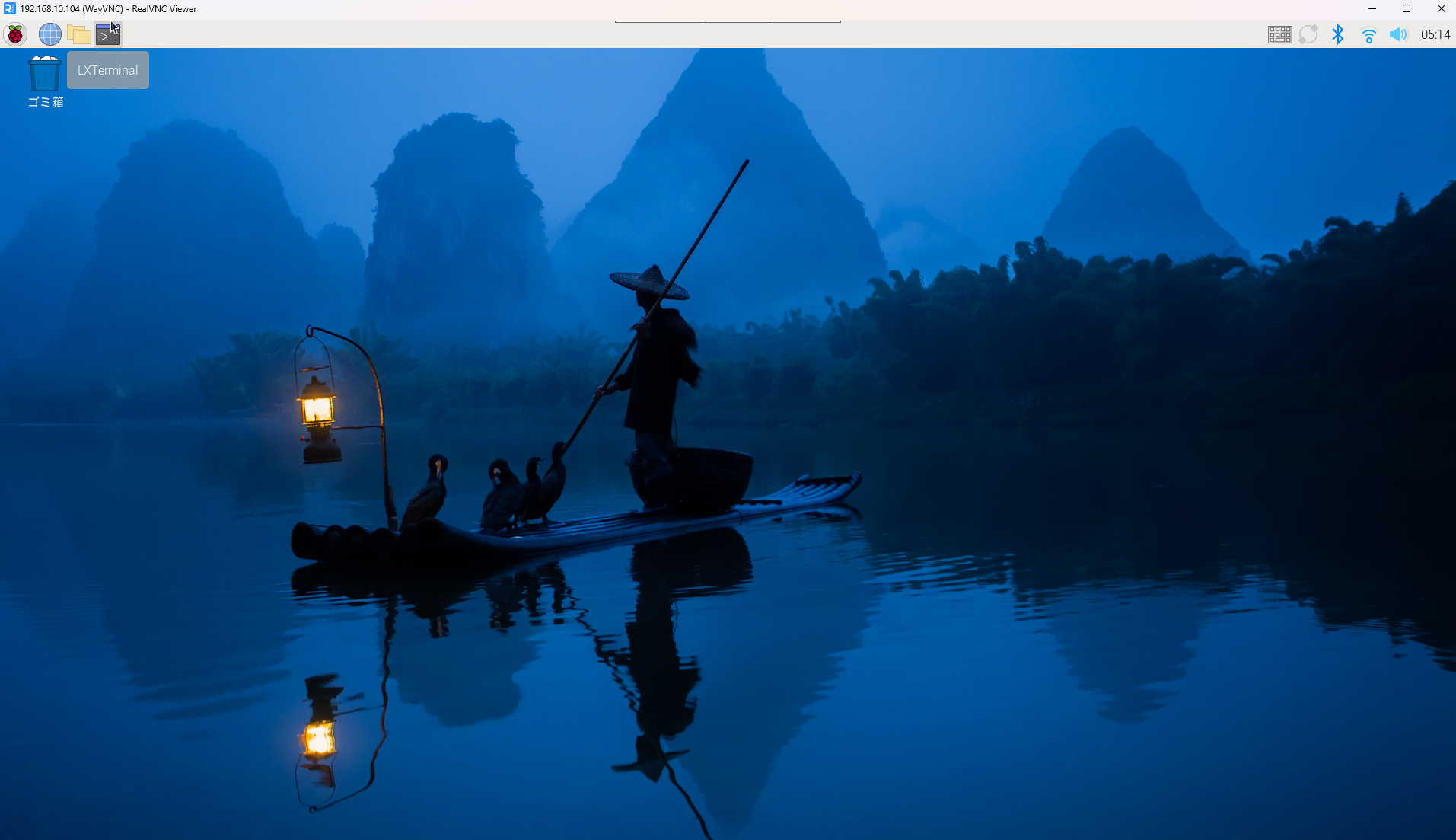
- LXTerminalに以下を入力する
- 参考:やらないで!! rpi-update | ゆっくり遅報
sudo apt updatesudo apt upgrade -ysudo reboot
日本語化
- LXTerminalに以下を入力する
sudo apt updatesudo apt install fcitx-mozc -ysudo reboot- 再起動後、右上の fcitx アイコンを右クリック → 設定
- 上記設定後、設定ウインドウを消して、右上の fcitx アイコンを右クリック → 再起動
- その後、再度右上の fcitx アイコンを右クリック → 設定
Windowsとの共有ファイル設定
設定手順
- 共有するフォルダの作成/設定
LXTerminal で以下を実行する
sudo mkdir -p /home/data/share sudo chmod -R 777 /home/data- Samba のインストール
sudo apt install -y samba - Samba の設定
/etc/samba/smb.confを編集する- 以下はviで編集しているが、普通のエディタでの編集でよいと思う
sudo vi /etc/samba/smb.conf - smb.conf の編集
- ファイルの末尾に次の内容を追加する
「path」と「force user」は修正が必要- 参考リンクでは
[homes]セクションを全てコメントアウトしたとのこと
[share] path = /home/data/share browseable = yes writable = yes guest ok = yes guest only = yes create mode = 0777 directory mode = 0777 force user = user - 設定反映のため、再起動
sudo service smbd restart sudo service nmbd restart - Raspberry Pi 起動時に、自動で Samba 起動設定
sudo systemctl enable smbd sudo systemctl enable nmbd
Windowsから確認
- エクスプローラにRaspberry Piのアドレスと共有設定したフォルダを入力する
- 例:
\\192.168.10.104\share - アクセスできれば完了
「組織のセキュリティポリシーによって非認証のゲストアクセスがブロックされているため、この共有フォルダーにアクセスできません」が表示された場合
- ローカルグループポリシーエディタを起動する
gpedit.mscで起動する
- 「Lanman ワークステーション」を開く
- 「ローカルコンピュータポリシー」→「コンピューターの構成」→「管理用テンプレート」→「ネットワーク」→「Lanman ワークステーション」で開く
- 「安全でないゲストログオンを有効にする」を開く
- 「有効」を選択し、「OK」で適用する
- 必要であれば、再起動する
Windowsのネットワークに表示
設定手順
- Web Service Discovery の機能を追加
LXTerminal で以下を実行する
sudo apt install -y wsdd sudo systemctl enable wsdd
Windowsから確認
- Windowsのネットワークに、Raspberry Pi コンピュータが表示されたらOK
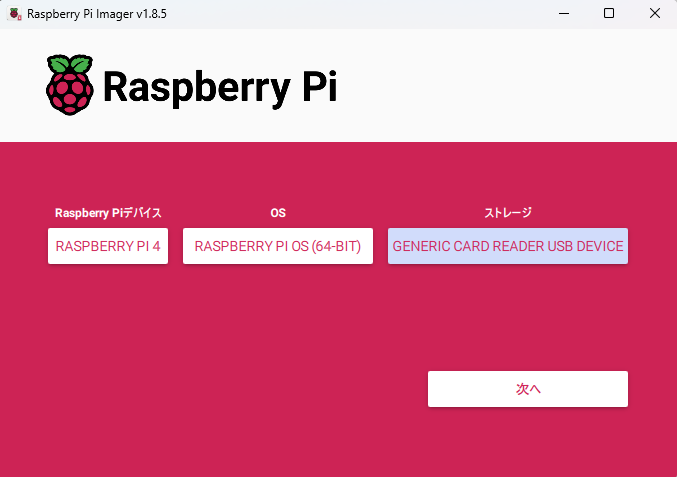
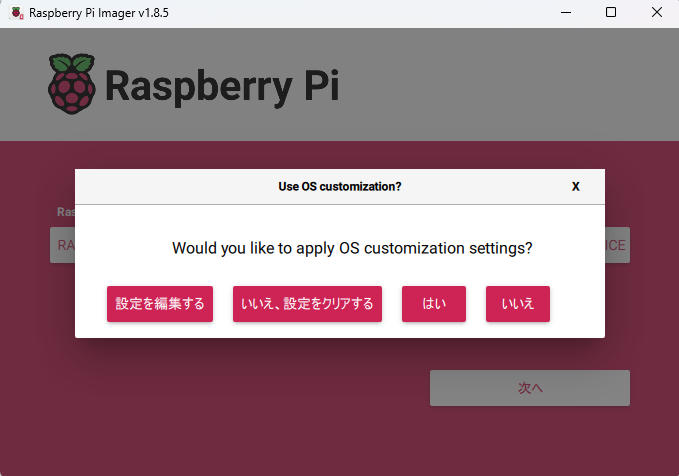
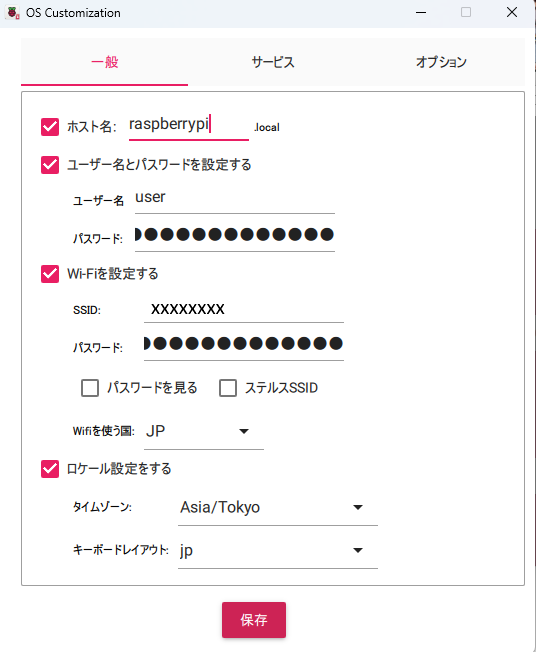
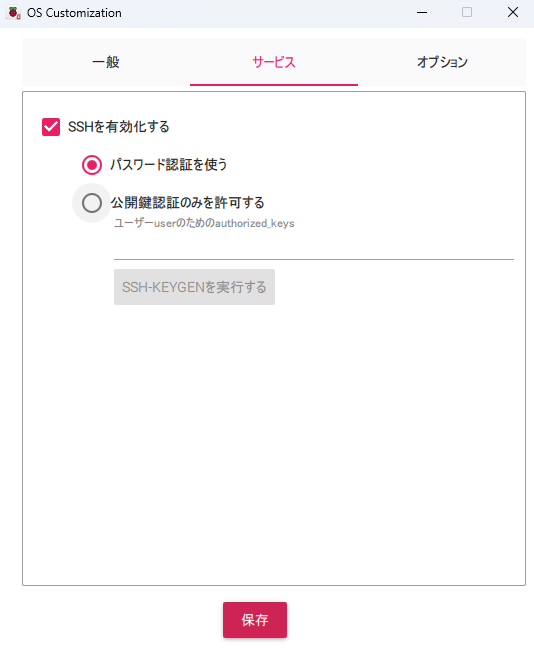
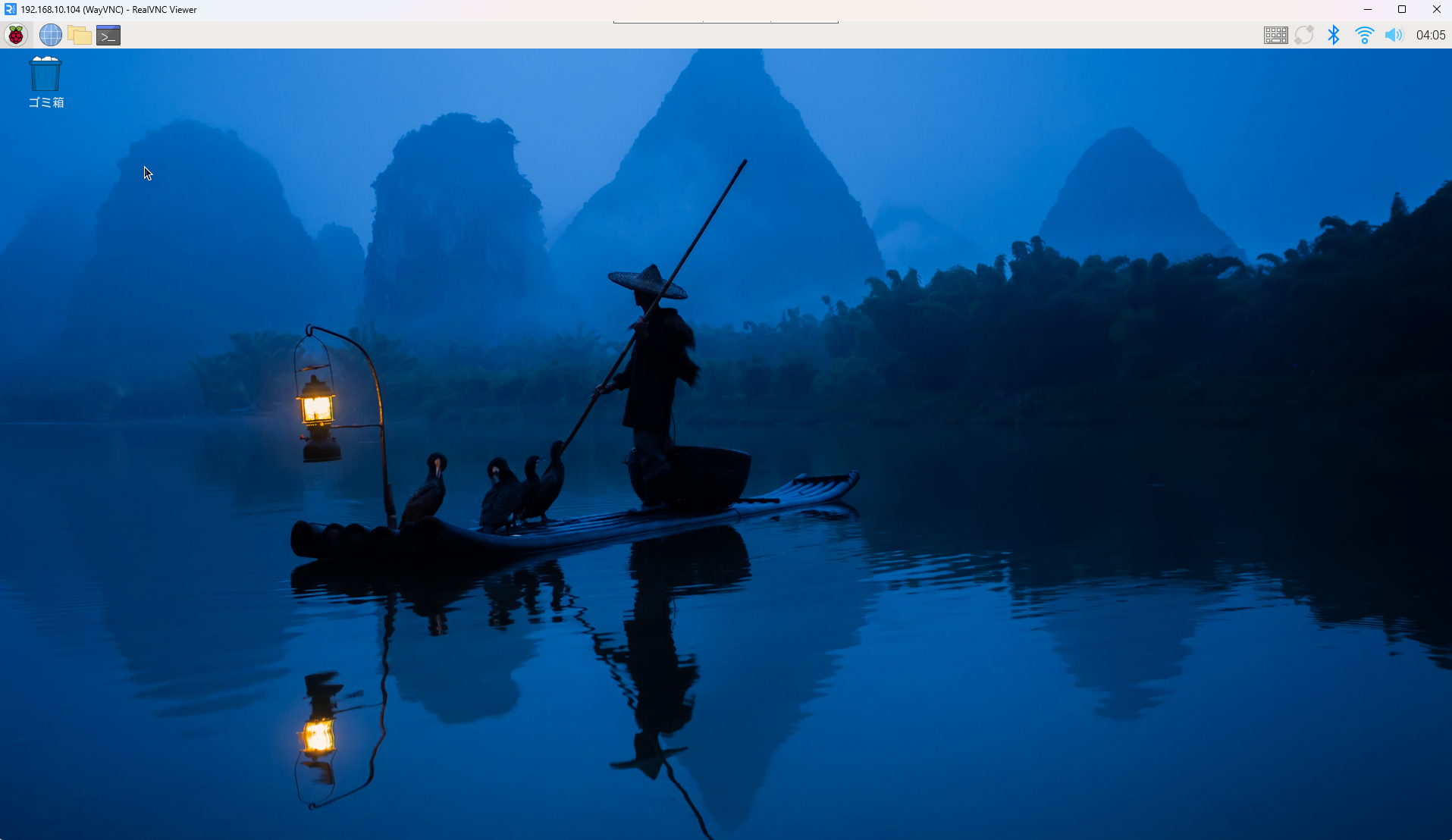
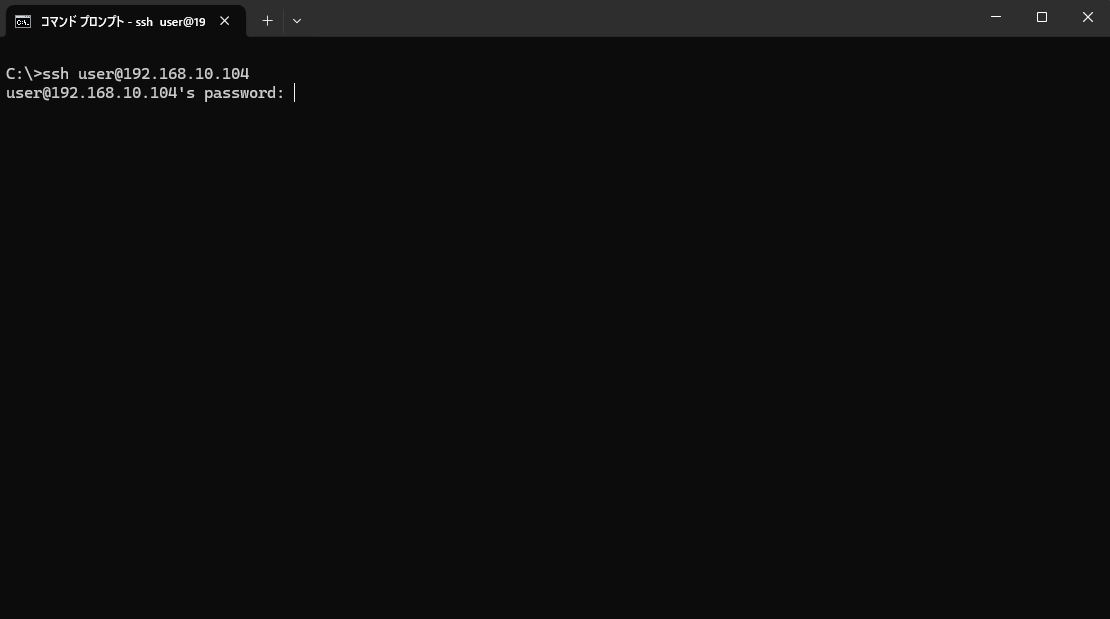
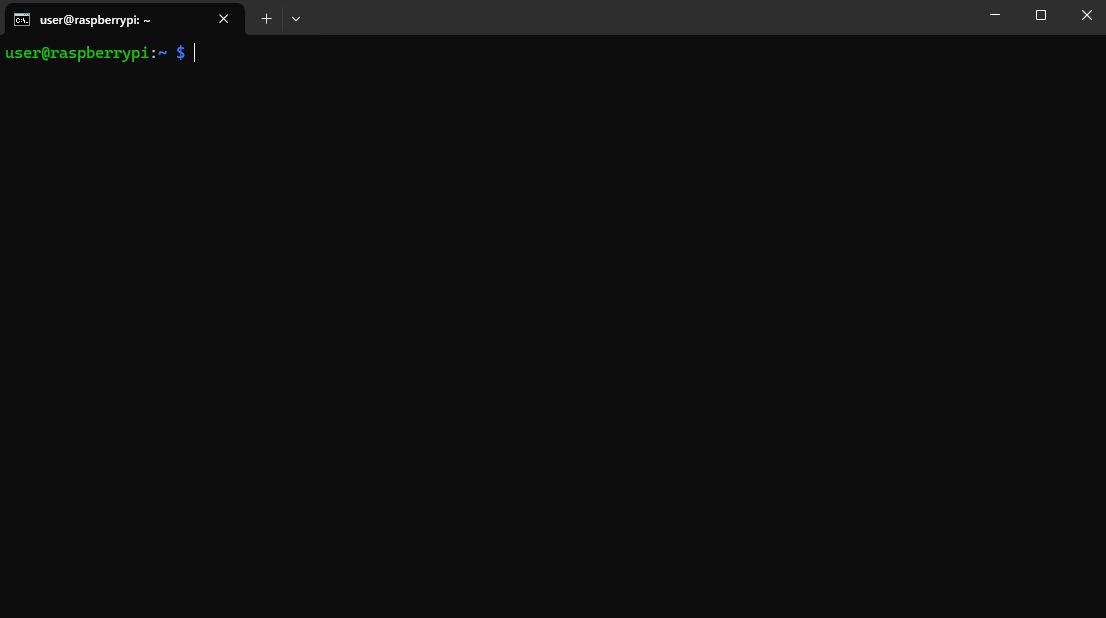
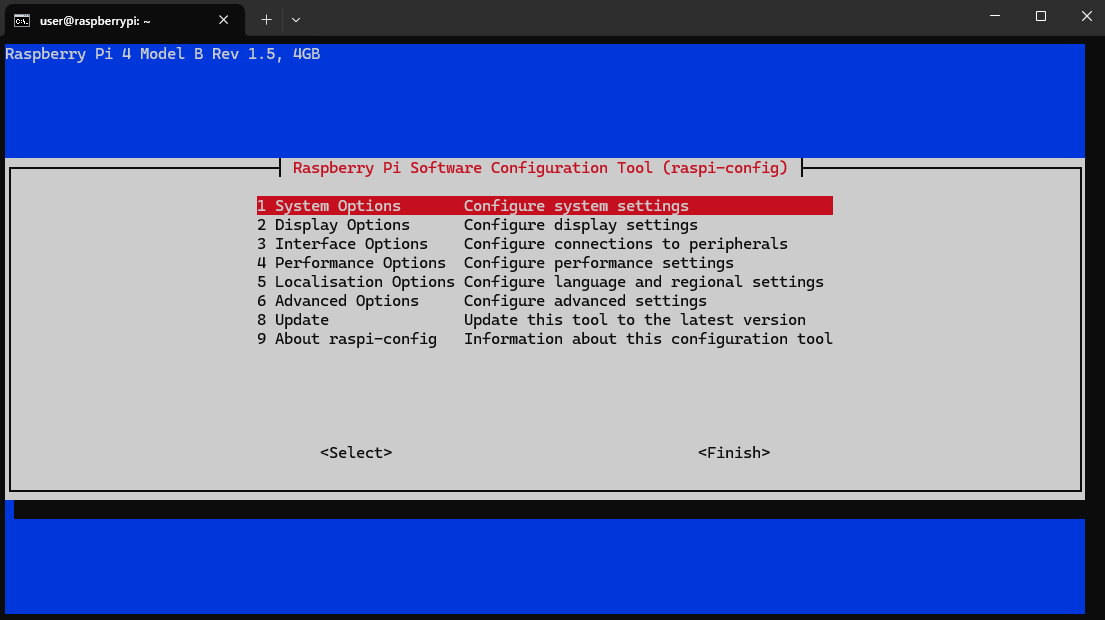
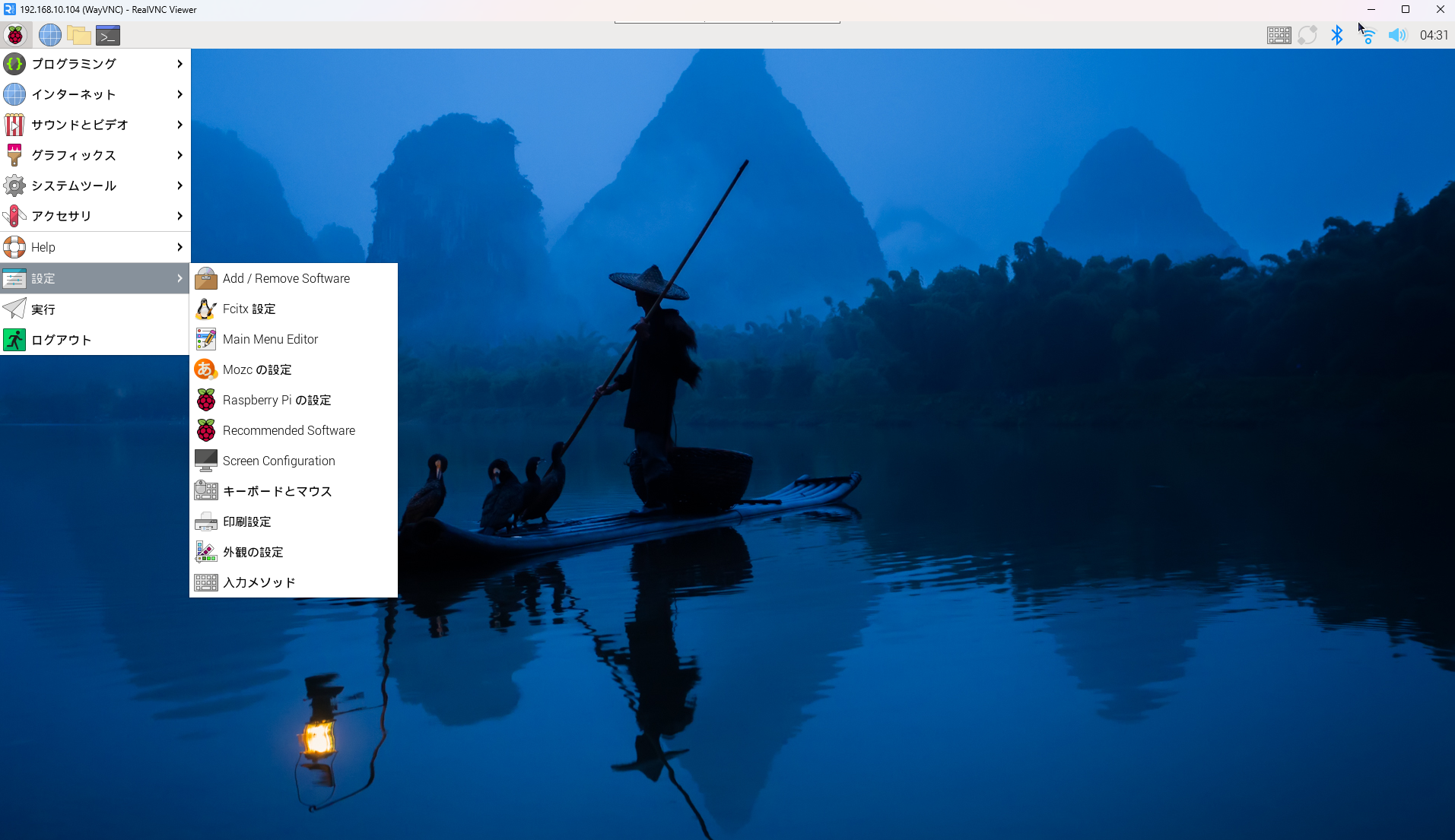
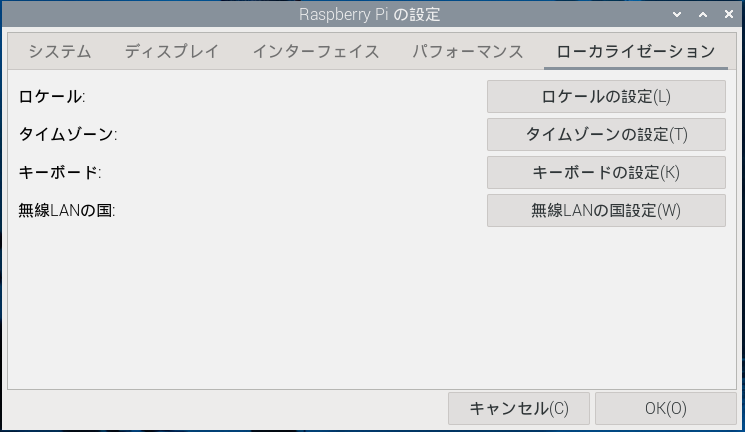
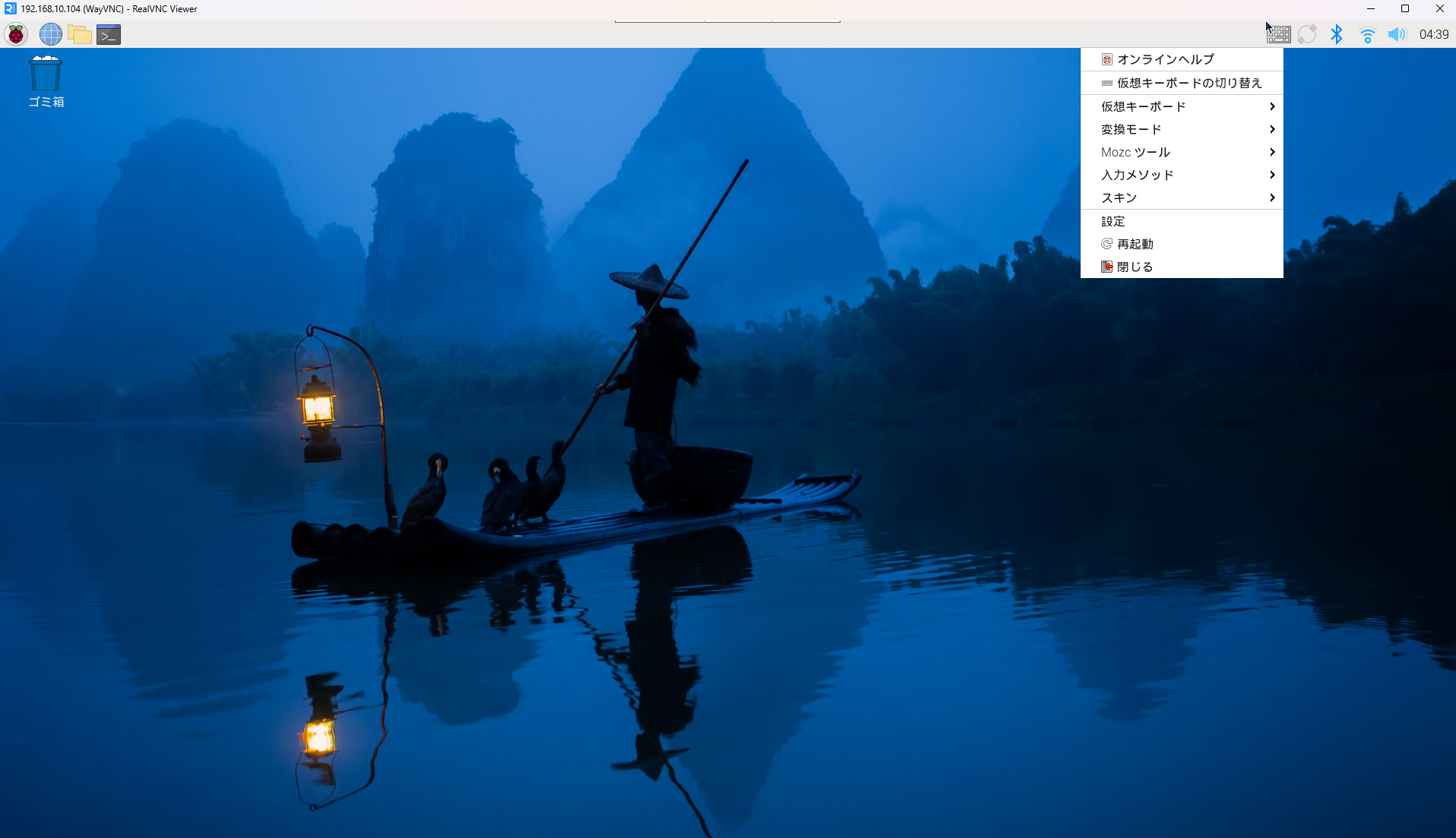
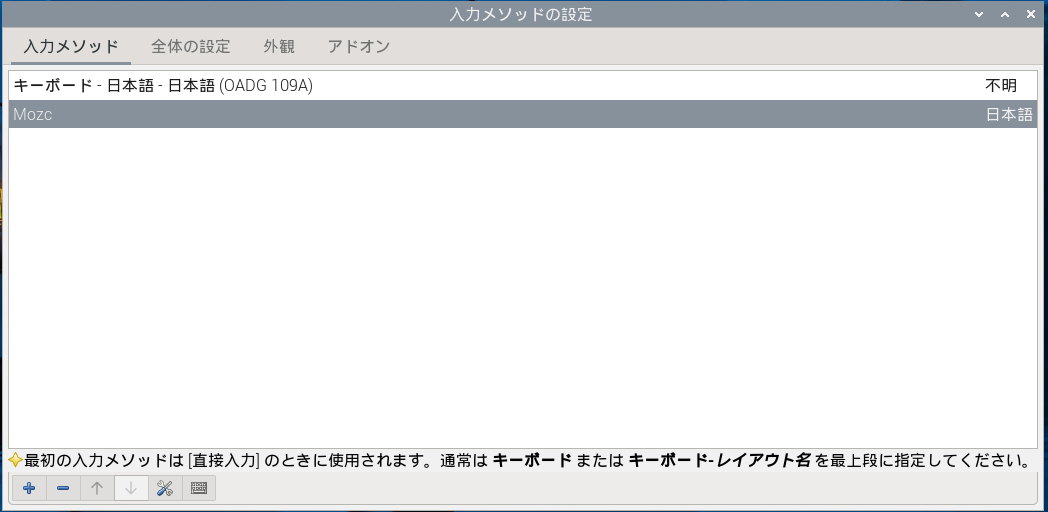
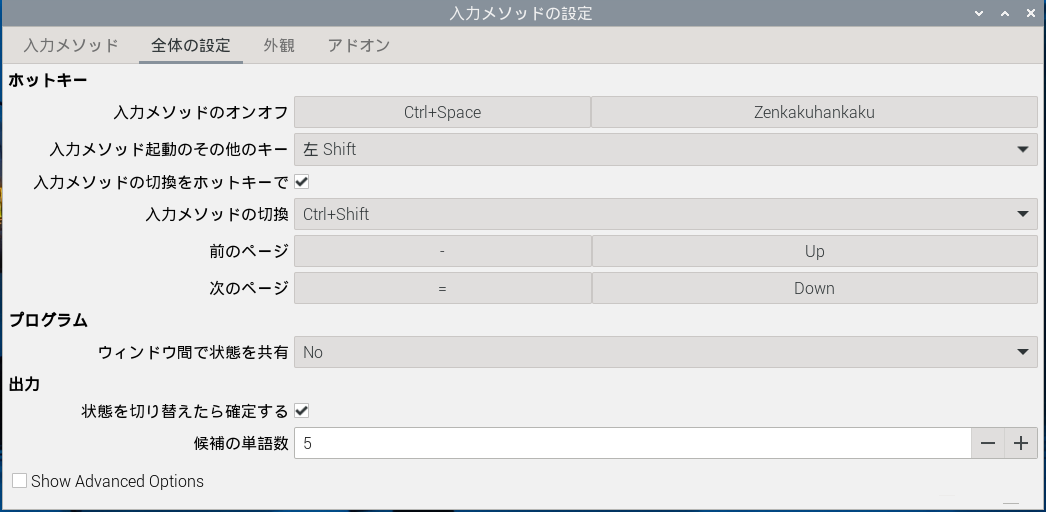
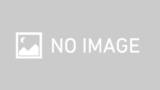
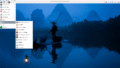
コメント